Imagen a 3D
Finding software for converting a photo to a 3D model
Are objects from photos 3D printable? Recently, a new app made quite a stir: Smoothie-3D promised to provide an easy modeling tool that gets you from a single photo to a printable 3D model. Now we put the app to the test: we converted a photo to a 3D model and printed it!
One of the highest bars to pass to enter the world of 3D printing is learning how to create a 3D model. While online printing service like i.materialise facilitate the printing process itself, it often seems that there’s no way around 3D modeling.
But now the new modeling application Smoothie-3D offers a simple solution: A free online tool that makes creating 3D models as easy as possible and promises users a simple ‘Photo to 3D’ experience. No prior modeling expertise or software download is required. All you need is a single picture of the object you want to 3D print.
Getting the right picture for your 3D model
First, we looked for a picture of a squirrel and found this one. It would be an image that was taken from the side, as it makes modeling much easier. It should also be a photo that looks similar on the other (hidden) site of the object. That’s why this photo of a squirrel is great: we know that its looks the same from both sites.

We then went to Smoothie-3D.com, logged in, and added the image by clicking on “Image” and “Add”.
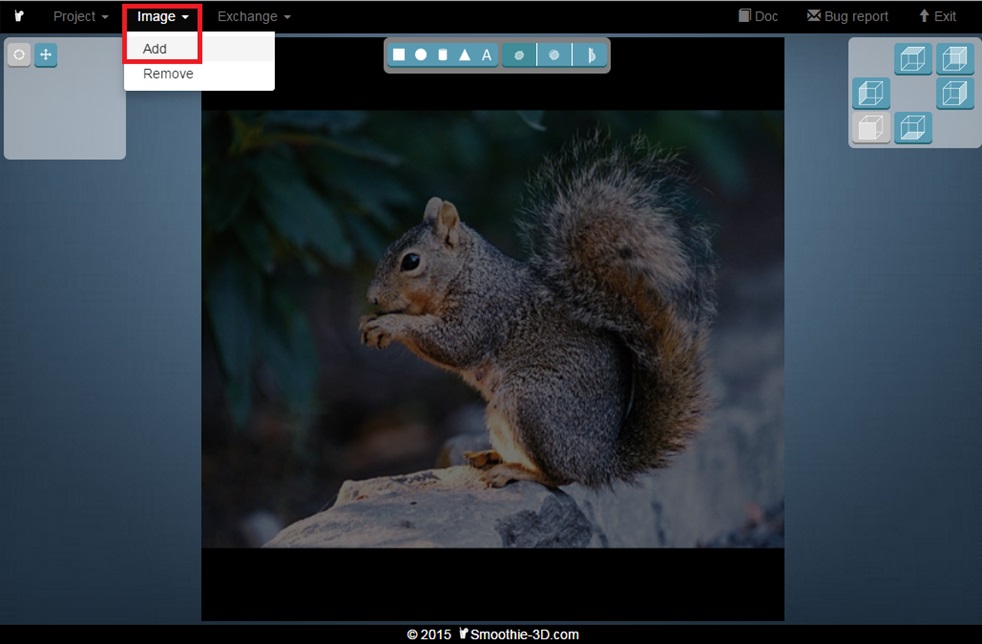
Turn your photo into a 3D model
So let’s get started with the modeling part. We now needed to draw a little: we drew the outlines of the squirrel and its body parts. The app turned these parts into a textured 3D model. When you are familiar with the interface and buttons this process only takes a few minutes. Take a look at the video below on how to draw the outlines of the squirrel and how to turn it into a 3D model:
When you use Smoothie 3D for the first time and are not familiar with its modeling tools, it might take a while to figure out how it works. We put together this screenshot that explains all the important tools you might need:
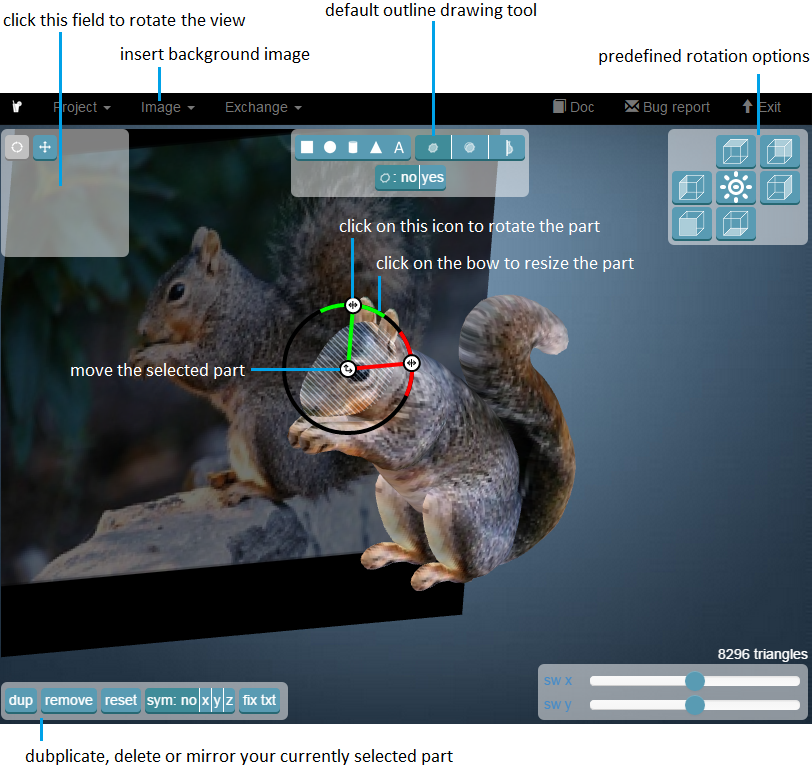
3D printing your photo (based on the 3D model)
Once the modeling phase is complete, all you need to do is send the model to i.materialise for printing. Click on “Exchange” and “Export to i.materialise”.
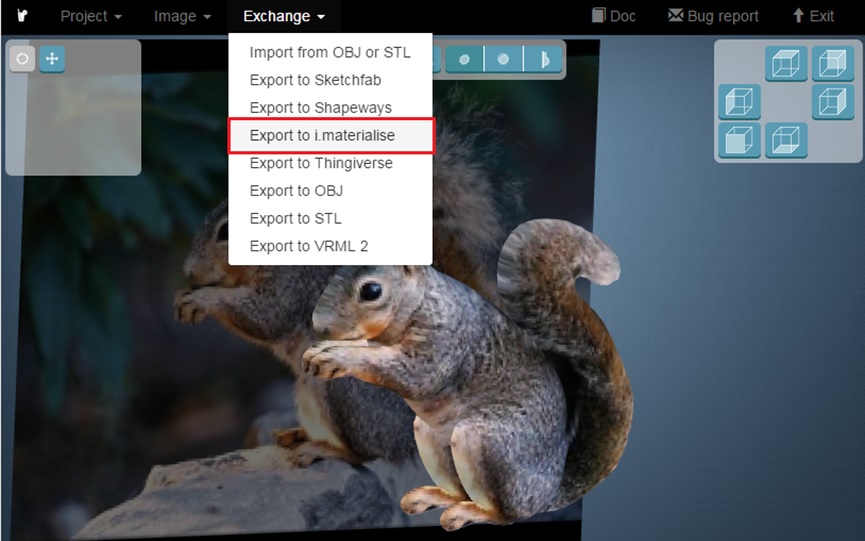
A new link appears at the top of your screen. Click on “Go to i.materialise”.
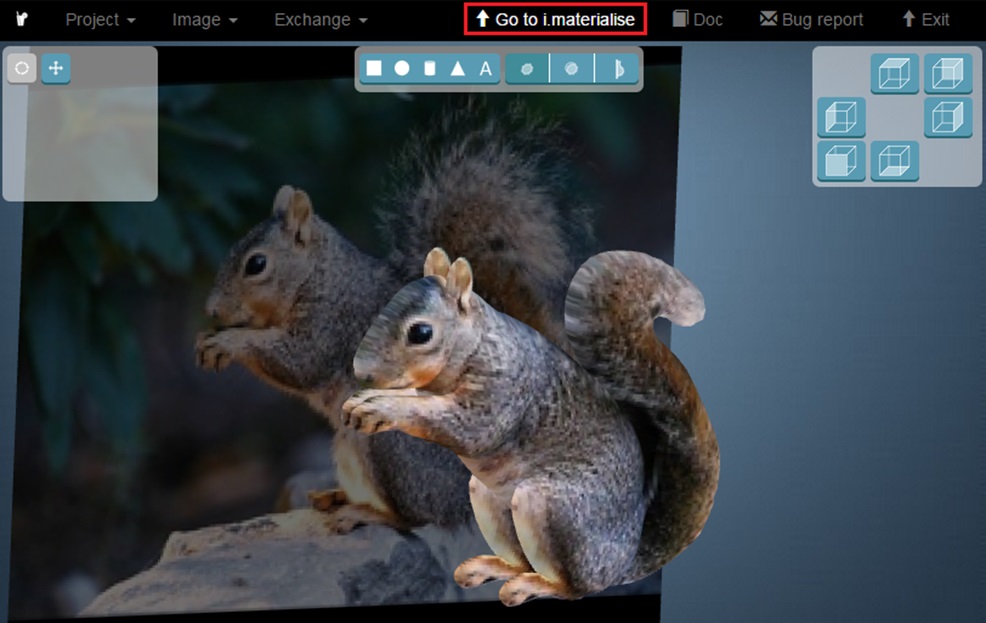
Are you looking for more ways to turn your photos into 3D prints? Then you might want to check out our article about the free software “123D Catch” as well. It automatically creates a 3D model based on photos taken from different angles.
Diseño 3D
¿Quieres aprender a modelar en 3D? 7 programas gratuitos para iniciarse
Los programas de diseño 3D está a la orden del día. Las impresoras 3D, por ejemplo, pueden ser usadas en las aulas, requiriendo de una labor previa de diseño y modelado. Sí, diseño y modelado 3D, un magnífico ejercicio de abstracción, creación y creatividad que nos ha dado pie para esta entrada.
¿Qué programas de diseño 3D podemos utilizar para aprender a modelar? De todos los existentes, os proponemos una selección de programas gratuitos, acompañados de tutoriales y recursos que nos introducirán en el tema.
Microsoft Paint 3D
Esta evolución tan esperada del clásico Paint se incluye por defecto en el sistema operativo Windows. Microsoft Paint 3D añade la tercera dimensión y lo hace de un modo muy sencillo para permitirte crear tus propios modelos 3D y dar tus primeros pasos en el diseño digital. Una de sus características más interesante es el uso de dispositivos como lápices digitales y pantallas táctiles, tan habituales en los dispositivos escolares, además de sus posibilidades como herramienta de personalización de contenidos. Actualmente se encuentra en una versión preliminar que requiere formar parte del programa Windows Insider, pero puede descargarse gratis desde aquí la versión compatible con sistemas Windows 10.
Sketchup
La historia de SketchUp ha tenido varios vaivenes, con el punto máximo en la compra de la empresa matriz por parte de Google, quienes se deshicieron del programa en 2012 vendiéndolo a una tercera compañía. SketchUp siempre ha sido un excelente punto de partida para el modelado 3D, un software tremendamente intuitivo de utilizar incluso para los usuarios más jóvenes. Tiene versiones de pago y también SketchUp Make, una opción completamente gratuita pensada para el público maker y con la impresión 3D en el punto de mira. A su favor tiene la enorme comunidad existente, incluyendo tutoriales para iniciarse y contenido para todo tipo de niveles.
Blender
¿Quién no conoce Blender? Uno de los programas más versátiles del mercado, con licencia open-source y completamente gratuito, es una herramienta profesional pero que puede ser adaptada a todo tipo de niveles. Para la creación de los modelos 3D más sencillos y también de los más avanzados, Blender tiene a sus espaldas veinte años de experiencia y un montón de contenido para empezar, desde los tutoriales oficiales para iniciarse hasta casi todo lo que nos imaginemos en Youtube, de forma muy guiada. Como decíamos, es completamente gratuito.
Autodesk 123D
El gran conocido de Autodesk es AutoCAD, pero no es el único programa de esta gigante compañía de desarrollo que tradicionalmente ha estado enfocada al diseño más técnico. Autodesk 123D es una suite de múltiples aplicaciones, todas ellas relacionadas con el diseño 3D en varios ámbitos. De todos los programas el más interesante es 123D Design, un software gratuito para modelar a nuestro antojo y que cuenta con una galería de más de 10.000 modelos que podemos visualizar y descargar. Al igual que con los anteriores, la sección de tutoriales será imprescindible para dar los primeros pasos en este software orientado a la impresión 3D.
Tinkercad
Tinkercad también pertenece a la suite Autodesk 123D, pero merece un espacio aparte. Un software gratuito, que se ejecuta en navegador – no necesita instalar ningún software – y que sus creadores, definen como fácil de aprender, y que cualquiera puede utilizar para crear modelos para imprimir en 3D. Tinkercad puede ser una opción muy atractiva para niños, más aún si la acompañamos de una impresora 3D. La web oficial tiene toda la información necesaria para empezar, incluyendo una sección de ‘aprender’ para iniciarse con este software.
Customizer
Creada por la comunidad de Thingiverse, Customizer es una plataforma web en la que puedes diseñar, crear y compartir productos en 3D, modificando los ya existentes o añadiéndolos nuevos. Teniendo en cuenta los millones de artículos que existen en esta comunidad y lo sencillo que es utilizar esta aplicación, podemos incluirla como una actividad en clase; además, es todavía más fácil exportar el diseño para sacarlo a través de una impresora 3D. Especialmente interesantes son las opciones de educación que proponen desde Thingiverse, y que pueden dar ideas a los docentes para aplicar las herramientas en sus aulas.

3DSlash
Una herramienta online con mucho que ofrecer y que puede ser considerada como uno de los programas de diseño 3D más intuitivos para que los niños comiencen a modelar. 3DSlash es una plataforma web de diseño 3D muy intuitiva y ágil, con posibilidades limitadas frente a otras opciones del mercado pero suficientes para servir como introducción al mundo del 3D. Disponen de planes gratuitos y otros de pago, con descuentos específicos para entidades escolares, y un montón de tutoriales para aprender a manejarse en el entorno.
Las opciones más profesionales
Habiendo mencionado ya nuestras las mejores cuatro propuestas, no podemos olvidar a los grandes programas de modelado 3D del mercado. Opciones generalmente muy avanzadas y también poco económicas, pero que necesitamos mencionar para todos aquellos que ya hayan pasado por la primera fase de aprendizaje y busquen algo más. Los enumeramos a continuación:
- 3DS MAX: un clásico entre los clásicos, fue comprado por Autodesk – quienes a todas luces dominan este mercado – en 2005.
- AutoCAD: otro de Autodesk que tradicionalmente ha estado enfocado, como su nombre indica, al CAD – Computer-aided design, o en español diseño asistido por ordenador –, pero que también se ha abierto al modelado en tres dimensiones.
- Autodesk Maya: el tercero en esta breve recopilación de Autodesk, éste mucho más enfocado a la generación de gráficos 3D, animación y render.
- Solidworks: tradicionalmente el competidor de Autocad, y como tal otra opción típicamente orientada al ámbito profesional del diseño asistido por ordenador.
Software Impresión 3D
16 Best 3D Slicer Software Tools for 3D Printers (Most are Free)
| Software | User | Price | OS |
|---|---|---|---|
| 3DPrinterOS | Beginners, Advanced Users | Freemium | Browser, Windows, Mac |
| Astroprint | Beginners, Advanced Users | Freemium | Browser, Raspberry Pi, pcDuino |
| Craftware | Beginners, Advanced Users | Free | Windows, Mac |
| Cura | Beginners, Advanced Users | Free | Windows, Mac, Linux |
| IceSL | Advanced Users | Free | Windows, Linux |
| KISSlicer | Beginners, Advanced Users | Free/$35 | Windows, Mac, Linux, Raspberry Pie |
| MakerBot Print | Beginners | Free | Windows, Mac |
| MatterControl | Beginners, Advanced Users | Free | Windows, Mac, Linux |
| Netfabb Standard | Intermediate Users, Advanced Users | $1,000 to $4,300 (annual subscription) | Windows |
| OctoPrint | Intermediate Users, Advanced Users | Free | Raspberry Pi, Windows, Mac Linux |
| Repetier | Intermediate Users, Advanced Users | Free | Windows, Mac, Linux |
| Simplify3D | Beginners, Advanced Users | $150 | Windows, Mac |
| Slic3r | Advanced Users, Professional Users | Free | Windows, Mac, Linux |
| SliceCrafter | Advanced Users | Free | Browser |
| Tinkerine Suite | Beginners | Free | Windows, Mac |
| Z-Suite | Beginners | Free | Windows, Mac |
Modificar STL
5 Editores STL libres + Cómo editar archivos STL

Cómo puedo editar archivos STL? Esto es algo que cualquier propietario de la impresora 3D más pronto o más tarde maravillas. Después de todo: archivos STL confeccionados están bien. Pero lo que si un archivo STL ha descargado carece de algunas características, se daña o se necesita sólo una parte de ella? Eso es cuando se necesita un editor AWL. Le mostramos cómo editar un archivo STL con 5 editores STL gratuitas: FreeCAD, SketchUp, Blender, Meshmixer y MeshLab.
Edición de archivos STL se puede hacer de dos tipos diferentes de software de modelado:
- Por un lado, hay un programa de CAD (Computer Aided Design), que está diseñado para la construcción, medidas exactas y modelado de sólidos. Estas herramientas no se hicieron para la impresión en 3D en el primer lugar. En el software de CAD, por ejemplo círculos círculos son "reales"; en la impresión 3D - y en los archivos STL para la impresión en 3D - círculos se representan como polígonos. Así herramientas CAD no pueden mostrar toda su fuerza durante la edición de archivos STL, sin embargo, que se pueden utilizar para trabajar con archivos STL. Tres de las cuatro herramientas que presentamos en THS artículo son verdaderas herramientas CAD: FreeCAD, SketchUp y Blender.
- Por otro lado, existen herramientas de malla de edición como MeshMixer y MeshLab que están diseñados para el modelado, animación, y los objetos representados por una superficie 2D. Eso significa: Estos objetos tienen sólo una cáscara y sin relleno. Esto puede causar que las paredes finas como el papel de impresión en 3D, lo que puede tener como resultado dificultades, si el objeto no se solidifica (que, sin embargo, puede fácilmente ser hecho en herramientas tales como Meshmixer). De hecho, los editores de malla son excelentes herramientas cuando se trata de archivos STL edición.
Editor gratuito STL # 1: FreeCAD
FreeCAD es un código abierto y libre de usar software de CAD. Ofrece muchas herramientas diferentes para la construcción, como de proyectos, diseños y Diseño características. Puede descargar FreeCAD de forma gratuita desde el sitio web del proyecto FreeCAD . Sólo tiene que seleccionar la versión correcta para su sistema operativo e instalar.
Una seria limitación: FreeCAD tiene algunos problemas con las estructuras que interceptan y puede desbaratar todo el acoplamiento, cuando contiene bordes de intercepción!
Paso 1: Abrir archivo STL y convertirlo en modelo sólido
- FreeCAD abrir y crear un nuevo documento haciendo clic en Archivo> Nuevo .
- Haga clic en Archivo> Importar y seleccione el objeto que desea modificar. FreeCAD puede abrir otros formatos de malla como OBJ y AST también.

- Cambiar su entorno de trabajo para la Parte .
- Seleccione el objeto importado en el modelo de ventana.

- Ahora haga clic en la parte> Crear forma de malla . Esto dividirá el objeto importado en muchos triángulos pequeños. Puede ajustar la precisión de la teselación, pero 0.10 está perfectamente bien para la mayoría de los objetos. Si el número se hace más pequeño, se necesitará más tiempo para convertir el objeto.
- Ahora puede eliminar u ocultar la malla importada. Esto le mostrará la forma de su objeto importado que consta de muchos triángulos.

- Haga clic en la utilidad avanzada para crear formas y seleccione sólido de cáscara . Ahora haga clic en cualquier triángulo que forma el objeto importado y luego en Crear . Usted no notará nada porque la forma es la superposición del sólido. Haga clic en Cerrar para finalizar.
- A continuación, eliminar u ocultar la vieja forma. Ahora tiene un objeto sólido de su archivo de malla listo para su edición.
Paso 2: Editar el archivo STL
- Cambiar su banco de trabajo de diseño de pieza .
- Haga clic en cualquier cara que desea añadir o eliminar el material, por lo que brilla verde.
- Ahora haga clic en Crear Boceto .

- Crear una forma que desea extruir o cortado en el uso de las herramientas para dibujar un círculo, rectángulo o líneas.
- Haga clic en Cerrar para confirmar el boceto. Si desea editar el boceto, haga doble clic en el árbol del modelo.

- Ahora seleccionar una función que desea aplicar. Se puede utilizar el cojín de la herramienta para la extrusión o el bolsillo herramienta para cortar elementos.
Por supuesto que hay muchas más funciones y herramientas a utilizar. Si desea obtener más información acerca de FreeCAD, visita este tutorial!
Paso 3: Exportar como archivo STL nuevo
Para exportar el objeto como un archivo STL nuevo, seleccione la última función en el árbol del modelo. A continuación, haga clic en Archivo> Exportar y seleccione formatos de malla .

Los pros y los contras de la utilización de FreeCAD
Al utilizar FreeCAD como editor AWL se nota realmente su propósito. Es un programa de CAD para crear exacta y modelos para uso mecánico no para el modelado. Esto es grande cuando se quiere construir objetos técnicos. Esculpir un modelo en FreeCAD es muy difícil; FreeCAD como carece de un movimiento 3D-en torno a la visión libre, la escultura es casi imposible.
Editor gratuito STL # 2: SketchUp
SketchUp - anteriormente Google SketchUp - es un software en toda regla de modelado 3D que ahora es propiedad de la empresa de arquitectura de Trimble edificios. SketchUp está disponible como una versión comercial llamado SketchUp Pro y como el SketchUp libre Haga edición. Al instalar diferentes plugins se puede ajustar SketchUp hasta sus preferencias personales. Puede descargar la versión gratuita SketchUpMake desde su página oficial.
Paso 1: Instalar el plugin STL en SketchUp
Para importar archivos STL en SketchUp Hacer lo necesario para instalar un plugin primero (este plugin ya está instalado en la edición Pro).
- Iniciar SketchUp y haga clic en Ventana> Extensión del almacén .
- Ahora, acceda con su cuenta de Google.
- Buscar STL SketchUp . Selecciónelo y haga clic en instalar.
Paso 2: Abrir archivo STL
Cuando se tiene el visto instalado plugin para Archivo> Importar ... y establecer el tipo de archivo de STL archivos.Busque el objeto que desea abrir e importarlo.
Paso 3: Editar el archivo STL
- Utilice el borrador para eliminar los bordes de los triángulos por lo que terminan con un rectángulo para la extrusión. También puede utilizar el lápiz o una de sus formas para crear nuevos bocetos para la extrusión.
- Cuando haya creado nuevos bocetos se puede utilizar el / Push Pull función de extruir o cortar a través del modelo.

- Usa el movimiento herramienta para arrastrar los bordes o vértices.
- Puede crear una línea de referencia en órbita por encima de un punto o superficie y luego pasar al punto real en el que desea iniciar o al final.
Paso 3: Exportar como archivo STL nuevo
Para exportar su modelo de ir a Archivo> Exportar y seleccione el .stl formato de archivo.
Los pros y los contras del uso de SketchUp
SketchUp es fácil de usar, funciona sin problemas y tiene todas las herramientas para crear un modelo 3D. Sin embargo, faltan algunas características clave de un editor AWL, por ejemplo, para la creación de un objeto sólido o para la traducción de la malla de triángulos de un archivo STL para las plazas que son más fáciles de modificar.

Editor gratuito STL # 3: Blender
Blender es un otro gran programa gratuito para crear modelos ya sea para la impresión, juegos o videoclips. Contiene muchas herramientas útiles, por ejemplo diversos algoritmos para suavizar o interpretar una superficie. También es muy fácil importar y preparar archivos STL para el modelado. Sin embargo, llevará algún tiempo para acostumbrarse a Blender, y debido a su gran cantidad de diferentes herramientas y comandos que puede ser bastante oscura. También se requiere un PC potente para mostrar algunos modelos, especialmente si se subdivide el modelo en muchos azulejos más pequeños.
Paso 1: Abrir archivo STL
- Eliminar el cubo, con solo pasar con el ratón por encima de ella y pulsando el Del botón.

- Haga clic en Archivo> Importar> STL , buscar el archivo que desea abrir e importarlo.
Paso 2: Editar el archivo STL
- Cambiar de objeto de Editar modo. Ahora se puede ver todos los bordes de su modelo está hecho.

- A continuación, pulse la tecla Alt + L para seleccionar todos los elementos de lo que el modelo brilla naranja.También puede seleccionar puntos individuales, aristas o planos, haga clic en ellos.
- Para convertir los triángulos rectángulos que usan Alt + J .
- Ahora puede cambiar la cantidad de azulejos del modelo está hecho de ya sea por la búsqueda de subdividir oUn-Subdivide .

- Utilice las 3 opciones de selección diferentes vértices, Edge o selección de cara a la extrusión, mover o eliminar partes del modelo.
- Buscar diferentes formas, tales como Añadir plano , cubo o esfera de añadirlos a su modelo.

- La Extrusión de comandos extruye un área.
- Utilice el booleano comando para cortar o unir una con otra forma.
Paso 3: Exportar archivo STL
Para exportar el objeto vaya a f ile> Exportar> .stl .
Los pros y los contras del uso de Blender
Blender es un gran editor AWL, si desea crear modelos de alta poli. Ofrece muchas herramientas para esculpir y trabajar en los detalles finos en los modelos. Sin embargo, se necesita un tiempo para acostumbrarse a trabajar con Blender y como ya se ha dicho: Al tener un objeto de alta poli, se requerirá una gran cantidad de potencia de cálculo.
Editor gratuito STL # 4: MeshMixer
MeshMixer es un programa de edición de malla gratuita que se puede descargar desde el sitio Web Aplicaciones de Autodesk 123D . Es muy fácil de editar archivos STL y también tiene una herramienta de máquina de cortar incorporado.Esto significa que puede enviar el modelo editado directamente a la impresora 3D para imprimirlo. Si quieres aprender a preparar, reparación o verificar el objeto para la impresión en 3D con MeshMixer, visita este tutorial .
Paso 1: Abrir archivo STL
- Para importar un archivo STL simplemente haga clic en Importar y busque el objeto.

- Haga clic en Editar> Hacer sólida .
Paso 2: Editar el archivo STL
- Ahora puede utilizar Seleccionar para marcar partes de su modelo.
- Presione Del para eliminar las baldosas marcadas.
- Utilice Meshmix para abrir diferentes formas.

- Puede acceder a más modelos por el cambio de las formas básicas de por ejemplo los brazos o las piernas.Arrastrar y soltar el objeto que desea insertar. Utilice las flechas de diferentes colores para mover o girar para modelar. Utilice el pequeño cuadrado en el centro de las flechas a escala del modelo.
- Haga clic en Sculpt a cualquiera de suavizar o extrusión de diferentes regiones del modelo.
Paso 3: Exportar como un archivo STL
Para exportar el objeto vaya a Archivo> Exportar y selcet la .stl formato de archivo.
Los pros y los contras de la utilización MeshMixer
MeshMixer es una de las mejores herramientas para editar sus archivos STL. Toma todos los problemas que ocurren como las paredes finas como el papel en cuenta. Trabajar con MeshMixer como editor STL es fácil y útil, si lo que desea es cambiar el tamaño de su modelo o cambiar algo.

Editor gratuito STL # 5: MeshLab
MeshLab es un programa de código abierto que le permite ver o fusionar, transformar o reparación STL, la PLY, STL, OFF, OBJ, 3DS y muchos otros tipos de archivos, así como las nubes de puntos. Puede descargar MeshLab de forma gratuita desde el proyecto Sourceforge sitio web.
Paso 1: Abrir archivo STL
Para abrir un archivo de malla apoyada ir a Archivo> Importar malla y busque su modelo.
Paso 2: Editar el archivo STL
MeshLab no tiene las herramientas para crear nuevos vértices u objetos. Sin embargo, es una gran herramienta para combinar dos mallas de un escáner 3D. También puede eliminar partes de los agujeros de malla y reparación en el modelo.

¿Cómo unir dos mallas:
- Para combinar dos mallas cargan ambos modelos.
- Haga clic en Mostrar capas. Seleccionar los modelos de la escena.
- Para transformar, rotar o escalar un objeto, primero seleccione en la capa de menú y luego haga clic enHerramientas del manipulador .
- Ahora puede pulsar T para seleccionar la Transformación opción, R para rotar el modelo y S para comenzar a escalar.
- La dirección en la que está buscando en el modelo determina el sistema coordiate que se está trabajando. Basta con arrastrar y soltar las flechas para mover o escalar el modelo en una dirección. Girar el círculo alrededor del objeto con el fin de girarlo. Cuando se quiere girar la vista, presione Escape, y cuando se tiene la vista deseada en la prensa objeto de escape de nuevo para continuar la transformación. Pulse Intro para confirmar la colocación.
- Cuando se han puesto todas las piezas en su lugar, haga clic en cualquier parte de su malla combinado y haga clic en acoplar capas visibles . Compruebe las tres primeras casillas y haga clic en Aplicar.
- Para eliminar una parte de la malla click en la selección de caraen una región rectangular.
- A continuación, haga clic en Eliminar la cara seleccionada actual y vértices.
- Haga clic en el orificio de llenado . Usted modelo tiene que ser múltiples para esta opción.
- Una ventana se abrirá y le mostrará todos los agujeros en el modelo. Ahora puede seleccionar los agujeros que desea rellenar. Brillarán verde cuando se selecciona. Haga clic enRelleno y luego en Aceptar para terminar.
Cómo eliminar una sección de un modelo:
Cómo reparar su objeto o buscar agujeros:

Paso 3: Exportar como archivo STL nuevo
Para exportar el modelo vaya a Archivo> Exportar malla .
Los pros y los contras de la utilización MeshLab
Incluso si MeshLab no ofrece la opción de crear nuevos objetos, es un gran editor de STL para combinar o reparar una malla. Usando MeshLab es una gran manera y fácil de combinar la malla de un escáner 3D o simplemente para crear nuevos modelos mediante la fusión de ellos.
Suscribirse a:
Entradas (Atom)








